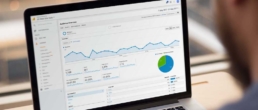Add, modify, and delete users
You can add users at the account, property, or view level. The level at which you add a user determines that user’s initial access. For example, if you add a user at the account level, then that user also has access to all the properties and views in the account, with the same set of permissions. If you add a user at the view level, then the user has access to only that view with the permissions you provide. You can change the level of access and permissions for a user at any time. (Learn more about permissions.)
Users are identified by their email addresses. You can add only users whose email addresses are registered in Google accounts.
To add or modify users, you must have Manage Users permission at the account, property, or view level. You can add or modify users at each level for which you have permission. Four permissions are available that you can apply singly or in combination:
| Permission | Explanation |
|---|---|
| Manage Users | Can manage account users (add/delete users, assign permissions). Does not include Edit or Collaborate. |
| Edit | Can perform administrative and report-related functions (e.g., add/edit/delete accounts, properties, views, filters, goals, etc., but not manage users), and see report data. Edit permission is required at the account level to create filters. Edit permission is required at the view level to apply filters. Includes Collaborate. |
| Collaborate | Can create personal assets, and share them. Can collaborate on shared assets, for example, edit a dashboard or annotation. Includes Read & Analyze. |
| Read & Analyze | Can see report and configuration data; can manipulate data within reports (e.g., filter a table, add a secondary dimension, create a segment); can create personal assets, and share them, and see shared assets. Cannot collaborate on shared assets. |
To delete users, you must have Manage Users permission at the account level. You can delete users only at the account level. Any user with permission can delete any other user. As a safety measure, if you are the last user who has the Manage Users permission, you cannot delete yourself.
Add users
You can add as many users as you need. To add a new user to an account/property/view:
- Sign in to Google Analytics..
- Click Admin, and navigate to the desired account/property/view.
- In the ACCOUNT, PROPERTY, or VIEW column (depending upon whether you want to add the user at the account, property, or view level), click User Management.
- Under Add permissions for, enter the email address for the user’s Google Account.
- Select the permissions you want. Learn more about permissions.
- Select Notify this user by email to send a notification to each user you’re adding.
- Click Add.
Modify users
You can modify the permissions for any user at any level in an Analytics account. For example, if you have given a user Read permission for only a single view, you can subsequently also give the user Edit permission for only that view. Or you can give that user Edit permission at the property level, and thereby also give Edit permission for every view in that property.
You can give a user more permissions as you move down the account hierarchy, but you cannot give a user fewer permissions than you assigned at higher levels. For example, if you assign a user Edit permissions at the account level, then that user also has Edit permissions at the property and view levels (and you cannot revoke those permissions at the property or view level). Conversely, you can assign a user Edit permissions at the view level, but assign no permissions at either the property or account level. Learn more about permissions.
To modify permissions for an existing user:
- Sign in to Google Analytics..
- Click Admin, and navigate to the desired account/property/view.
- In the ACCOUNT, PROPERTY, or VIEW column (depending upon whether you want to modify permissions at the account, property, or view level), click User Management.
- Use the search box at the top of the list to find the user you want. Enter a full or partial address( e.g., janedoe@gmail.com or janedoe).
- Use the selector in the Account Permissions column to add or remove permissions for the user.
- Click Save.
Delete users
Although you can add users at any level in the account hierarchy, you can delete users only at the account level.
To delete a user:
- Sign in to Google Analytics..
- Click Admin, and navigate to the desired account.
- In the ACCOUNT column, click User Management. Note: Be sure that you click User Management in the ACCOUNT column (left-most column). If you click User Management in the PROPERTY or VIEW columns, you will not see a delete option for the user(s).
- Use the search box at the top of the list to find the user you want. Enter a full or partial address( e.g., janedoe@gmail.com or janedoe).
- Click delete for the user you want to delete.
Note: delete appears at the right end of the row for each user. If you don’t see delete, you are in User Management at the property or view level. To delete a user, you must be in User Management at the account level. - Click Delete user.